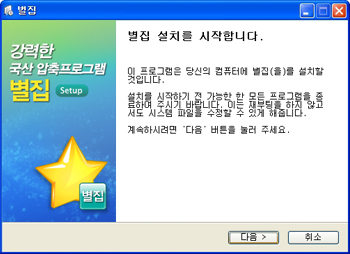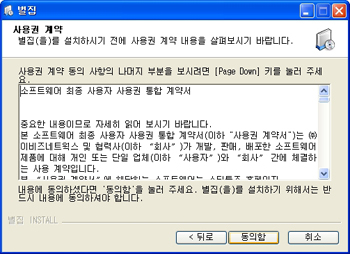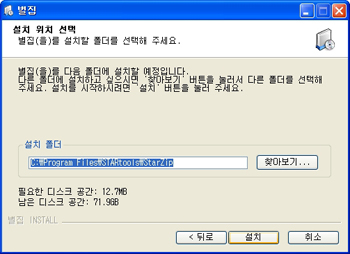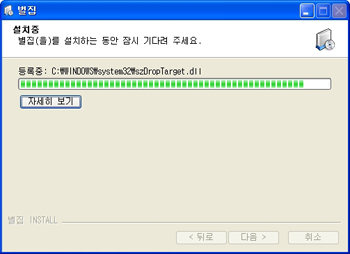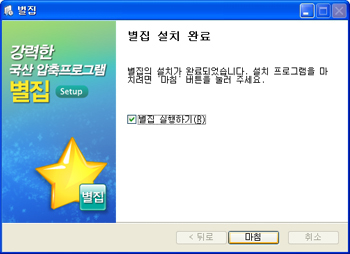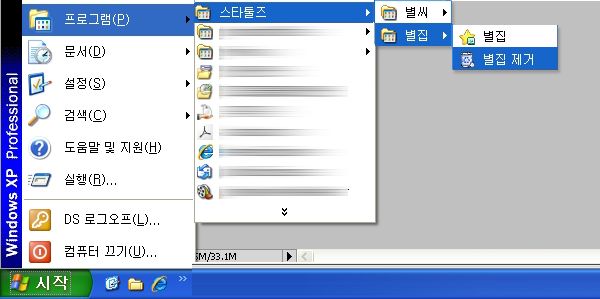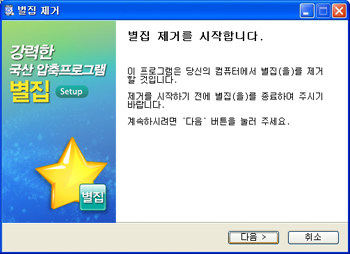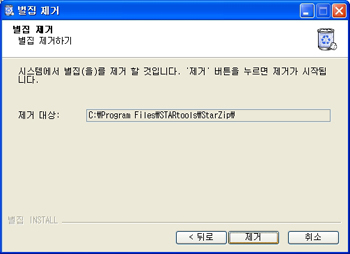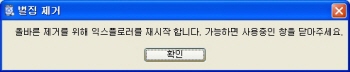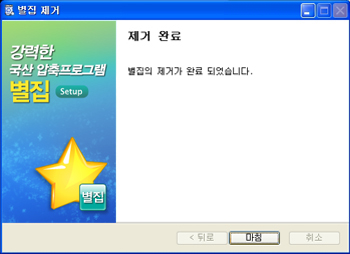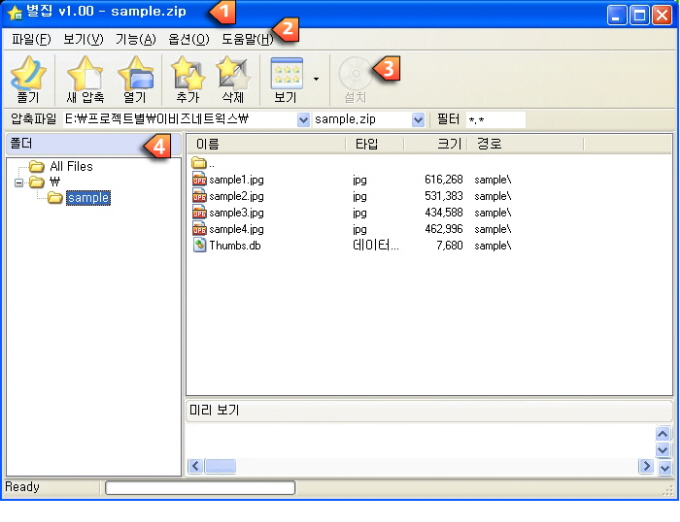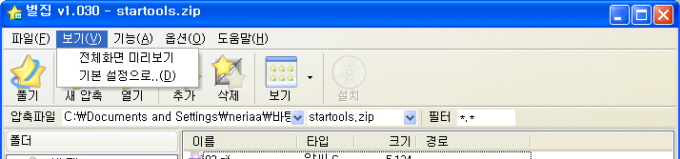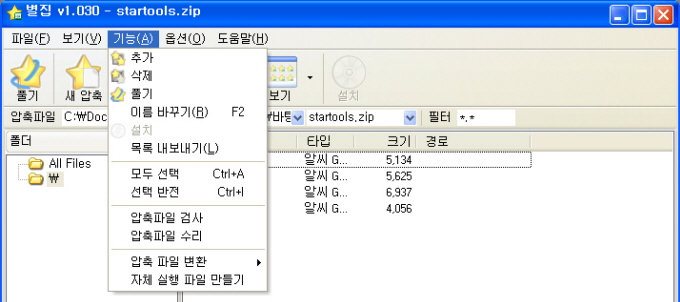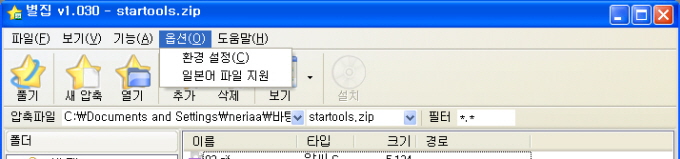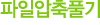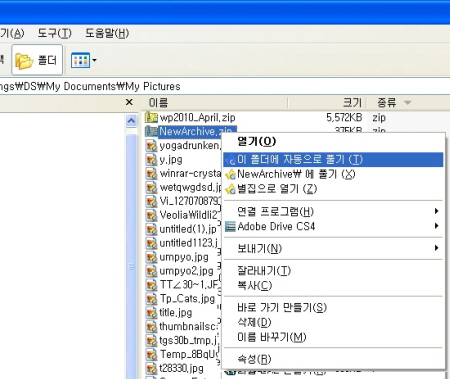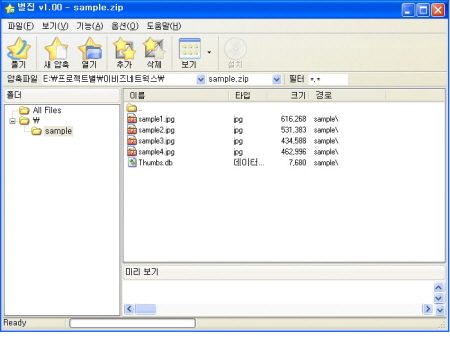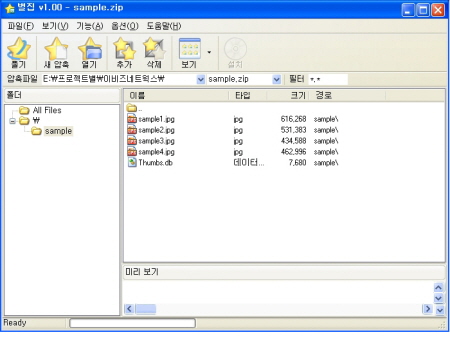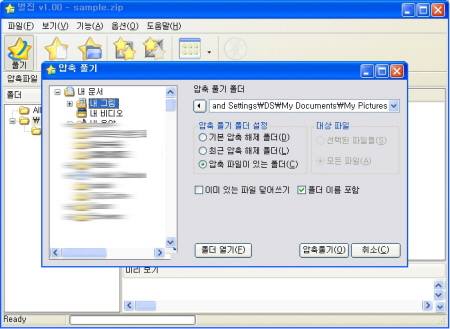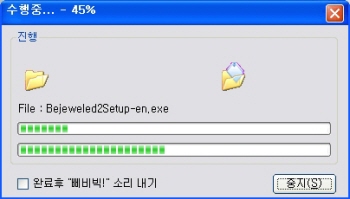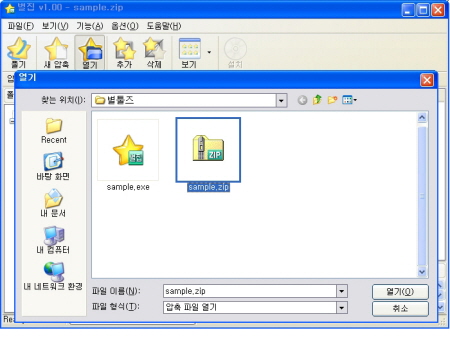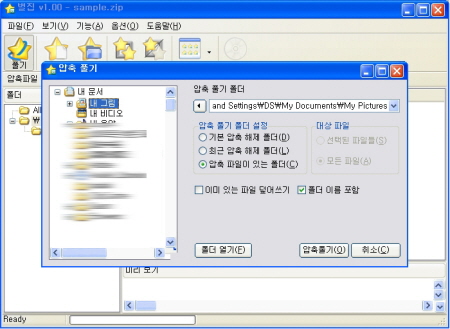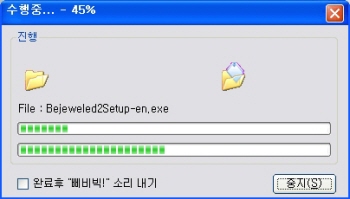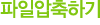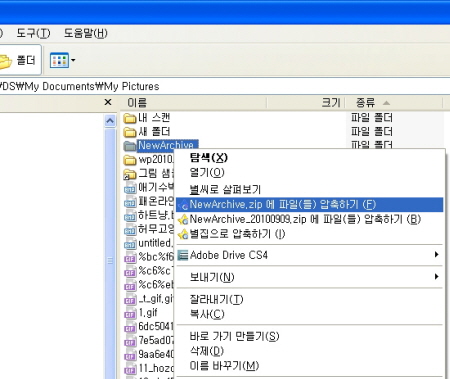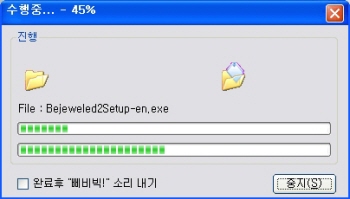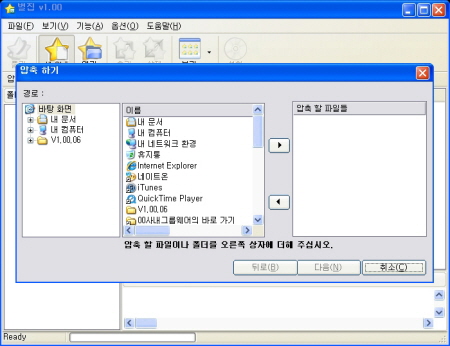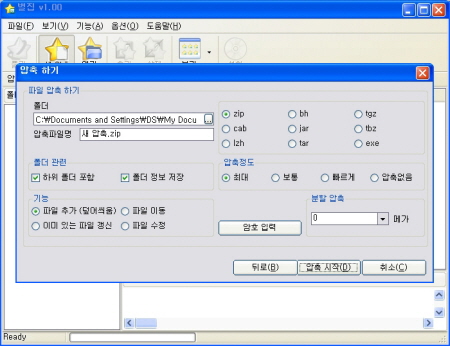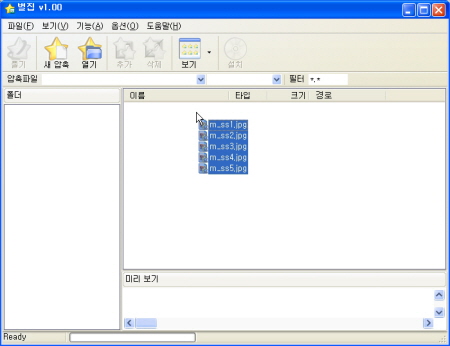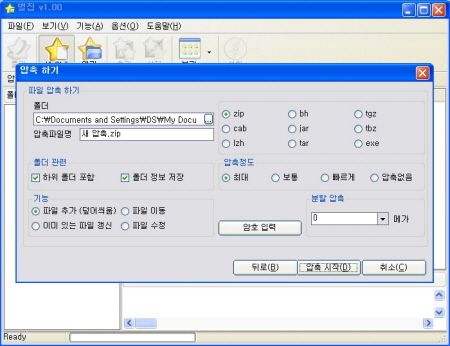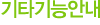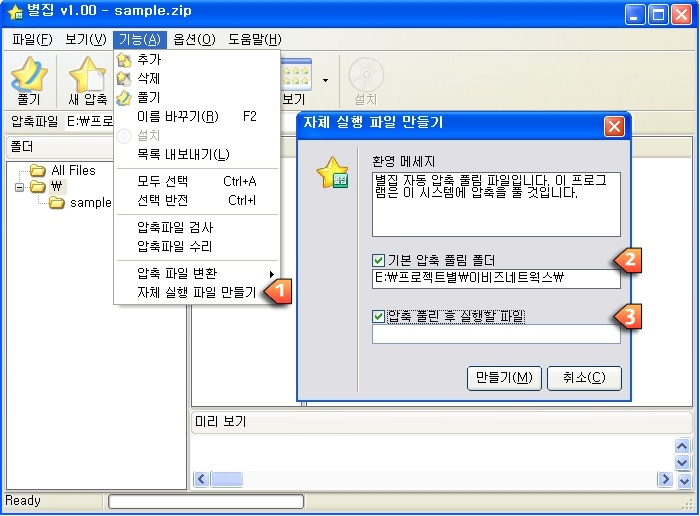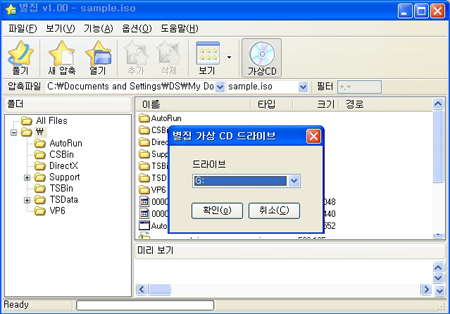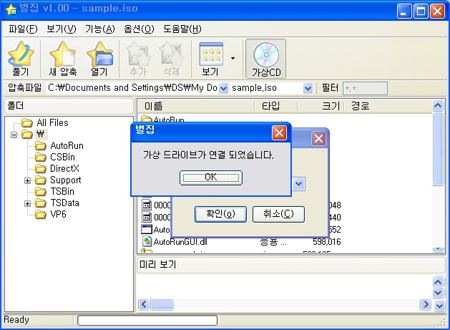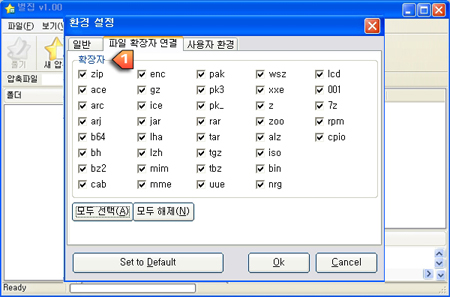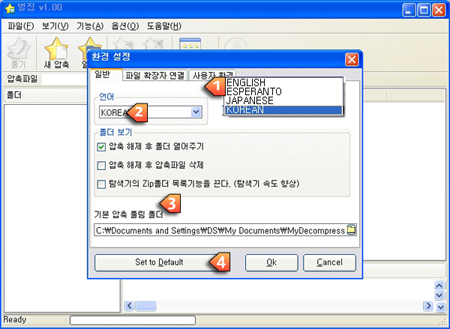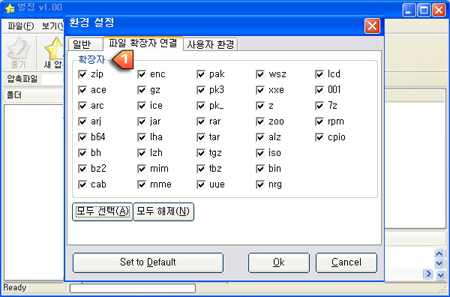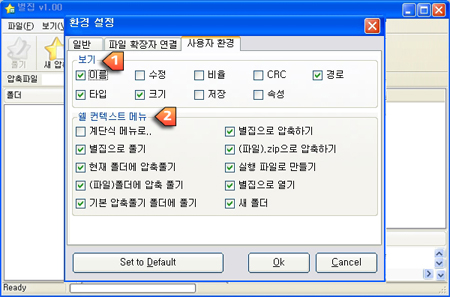① 다운로드 페이지에서 별집 파일을
다운로드 받은 후 프로그램 설치를 실행합니다.
② 설치 창이 나타나면 다음 버튼을 클릭하여
단계를 진행 합니다.
③ 구성요소 설정과 약관을 읽은 후
"동의" 버튼을 클릭 합니다.
④ 설치가 진행 됩니다.
⑤ 별집 설치완료.
① 시작 → 프로그램 → 별툴즈 → 별집 → 별집 제거
② 프로그램 제거를 시작합니다.
③ '제거'버튼을 누르면 제거가 시작됩니다.
④ 올바를 제거를 위해 익스플로러를 재시작합니다.
[확인]버튼을 클릭합니다.
⑤ 별집 제거 완료.
별집을 실행하면 기본으로 보여지는 화면입니다.
1. 타이틀 바 영역: 별집 버전과 압축파일명이 나타나는 영역입니다.
2. 메뉴 영역: 별집의 다양한 기능을 실행할 수 있는 영역입니다.
1) 보기
- 전체화면 미리보기: 선택한 이미지를 미리보기 하실 수 있습니다.
- 기본 설정으로...(D): 폴더영역과, 미리보기 영역을 변경하였을 경우, 디폴트 영역상태로 되돌려 줍니다.
2) 기능
- 추가: 현재 열려있는 압축파일에 이미지를 추가해주는 기능입니다. 선택한 이미지를 압축파일에 바로 추가할 수 있습니다.
- 삭제: 압축파일에서 선택한 이미지를 바로 삭제하여 적용합니다.
- 풀기: 압축된 파일을 풀어줍니다.
- 이름 바꾸기: 선택한 이미지의 이름을 변경할 수 있습니다.
- 목록 내보내기: 압축파일에 들어있는 파일의 이름을 텍스트 파일목록으로 저장합니다.
- 압축파일 검사: 압축이 정상적으로 완료되었는지 확인합니다.
- 압축파일 수리: 압축파일에 문제가 있을경우 이를 수리합니다.
- 압축파일 변환: 압축파일을 여러 확장자로 변환합니다. (변환가능 확장자: ZIP, CAB, LZH, BH, JAR, TAR, GZIP)
3) 옵션
- 환경설정: 별집의 여러 환경설정을 변경할 수 있는 옵션창입니다.
- 일본어 파일 지원: 별집을 일본어로 지원합니다.
4) 도움말
- 별집 도움말: 별집 도움말 페이지를 새창으로 띄웁니다.
- 별집 홈페이지 방문: 별툴즈 홈페이지를 새창으로 띄웁니다.
- 별집은: 별집의 버전을 확인할 수 있습니다.
3. 툴바 영역: 별집의 주요기능을 한눈에 쉽게 선택할 수 있도록 기능이 이미지화 되어 나타나는 영역입니다.
- 압축풀기: 압축파일을 푸는 기능입니다.
- 새압축: 새로운 압축파일을 만듭니다.
- 압축열기: 압축파일을 별집으로 불러와 압축을 풀 수 있습니다.
- 파일추가: 압축파일 내에 파일을 추가하는 기능입니다.
- 파일삭제: 압축파일 내의 일부 파일을 삭제할 수 있는 기능입니다.
- 보기: 압축파일의 보기 방법을 썸네일, 간단히, 자세히로 변경하는 버튼입니다.
- 설치: iso파일을 가상드라이버로 설치 할 수 있습니다.
4. 왼쪽 폴더영역: 압축파일을 폴더 트리구조로 볼 수 있습니다.
1.마우스 오른쪽 버튼메뉴 선택 압축풀기
이 방법은 별집으로 압축을 풀때 편리해서 많이 쓰이는 방법입니다.
① 압축파일 선택후 마우스 오른쪽 버튼 클릭 [이 폴더에 자동으로 풀기]클릭
② 압축풀기 진행과정이 보여집니다.
압축풀기가 끝나면 자동으로 파일이 풀린 폴더가 생성되어 보여집니다.
2.더블클릭하여 별집으로 압축풀기
두번째 방법은 별집으로 압축풀기 방법입니다.
압축파일의 연결프로그램 설정이 별집으로 되어있을시 바로 실행됩니다.
① 압축파일 선택후 마우스 더블 클릭
② 별집이 실행되어지고 선택한 폴더와 파일이 보여집니다.
여기서 원하는 파일만 선택하면 선택된 파일만 압축이 풀리고, 선택을 하지 않으면 모든 파일이 압축풀기가 실행됩니다.
③ [압축풀기]버튼 클릭
④ 압축풀기 대화상자에서 압축풀기 폴더 경로와 압축풀기 폴더 설정을 지정할 수 있습니다. [확인]버튼을 클릭하면 압축풀기가 시작되어 압축풀기 진행과정이 보여집니다. 압축풀기가 끝나면 자동으로 파일이 풀린 폴더가 생성되어 보여집니다.
3.별집으로 압축풀기
① 별집을 실행시킵니다. [열기] 버튼 클릭
② 열기 대화상자에서 압축할 파일을 지정한다음 [열기] 버튼을 클릭하면 폴더와 파일구성을 확인할 수 있습니다
③ [압축풀기] 버튼 클릭하면 압축풀기 대화상자에서 압축풀기 폴더 경로와 압축 풀기 폴더 설정을 지정할 수 있습니다.
[확인] 버튼을 클릭하면 압축 풀기가 시작되어 압축풀기 진행과정이 보여집니다. 압축풀기가 끝나면 자동으로 파일이 풀린 폴더가 생성되어 보여집니다.
1.마우스 오른쪽 버튼메뉴 선택 압축하기
① 압축할 파일이나 폴더를 선택 후 마우스 오른쪽 버튼메뉴 [파일명.zip에 파일(들) 압축하기] 클릭
② 압축하기 진행과정이 보여집니다.
압축이 끝나면 자동으로 압축파일이 생성되어 보여집니다.
2.더블클릭하여 별집으로 압축하기
① 별집을 실행시킵니다. [새압축] 버튼 클릭
② 압축하기 대화상자에서 압축할 파일을 지정한다음 [▶] 버튼을 클릭하면 오른쪽 압축 할 파일들 목록으로 이동합니다.
③ [다음] 버튼 클릭하면 압축하기 대화상자에서 압축할 폴더 경로와 압축파일명과 기능/ 압축정도/ 암호 등을 설정할 수 있습니다.
[압축 시작] 버튼을 클릭하면 압축 하기 진행과정이 보여집니다. 압축하기가 끝나면 압축파일이 생성되어 보여집니다.
3.별집창에 파일 드래그하여 압축하기
① 압축할 파일을 선택하여 마우스로 드래그하여 창 오른쪽에 넣습니다.
② 압축하기 대화상자에서 압축할 폴더 경로와 압축파일명과 기능/ 압축정도/ 암호 등을 설정할 수 있습니다.
[압축 시작] 버튼을 클릭하면 압축 하기 진행과정이 보여집니다. 압축하기가 끝나면 압축파일이 생성되어 보여집니다.
1.별집 EXE만들기(자체 실행파일 만들기)
기능 > 자체실행파일 만들기 > 기본 압축풀림 위치 설정 > 풀린 후 실행할 파일 선택 > 만들기
2.가상드라이버 기능
iso 파일이 있는 폴더를 찾아 iso파일 선택 후 가상CD 드라이브로 지정할 이름을 선택합니다.
[확인] 버튼을 클릭하면 가상CD 드라이브 설정이 진행됩니다.
지정한 가상CD 드라이브가 연결 되었습니다.
3.지원하는 압축형식
ㆍ지원하는 압축포맷
- Zip, Cab, Lzh, Bh, Jar, Tar, GZip
ㆍ지원하는 압축해제 포맷
- zip, Ace, Arc, Arj, Bh, BZ2, Cab, End, GZ, Jar, Lha, Lzh, Mim, Pak, Rar,Tar, Tgz, Uue, Wsz, Xxe, Z, Alz, b64, ice, mme, pk3, pk_, 7Zip, Cpio
ㆍ지원하는 CD/DVD 이미지 포맷
- ISO, BIN, NRG, LCD
1.환경설정 - 일반
1. 언어: KOREAN이 기본 설정이 되어있고 3가지 언어를 선택하실 수 있습니다.
2. 폴더보기: 압축해제 후의 환경을 설정할 수 있습니다.
3. 기본 압축 풀림 폴더: 폴더 경로를 설정하여 원하는 폴더에 압축을 풀 수 있습니다.
4. Set to Default 버튼: 일반 환경설정 값을 기본으로 맞춰 줍니다.
2.환경설정 - 파일확장자 연결
별집이 연결하는 파일 확장자를 선택하여 사용하실 수 있습니다.
3.환경설정 - 사용자 환경
1.보기: 별집 실행시 오른쪽 사용자 환경 부분의 보여지는 속성의 종류를 선택하실 수 있습니다.
2. 쉘 컨텍스트 메뉴: 별집의 일반적인 환경설정을 선택하실 수 있습니다.