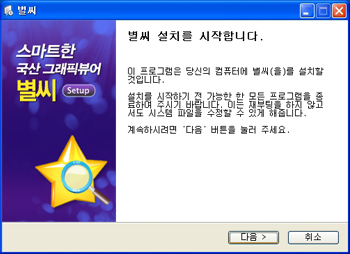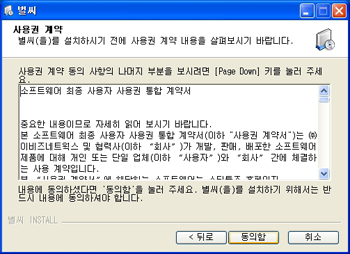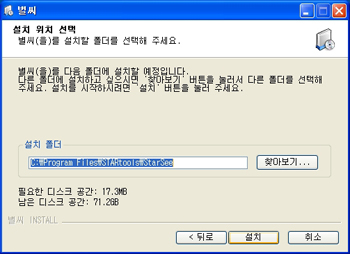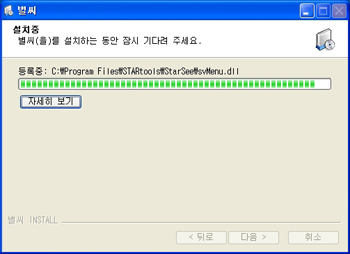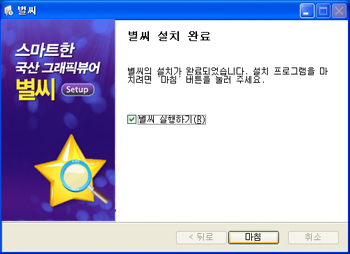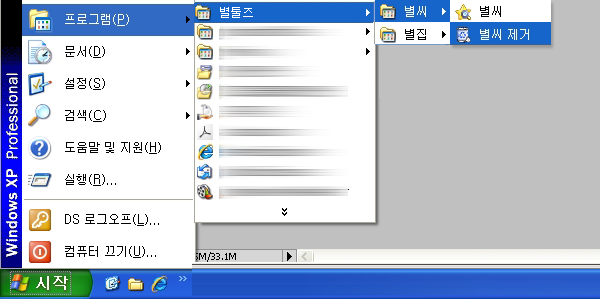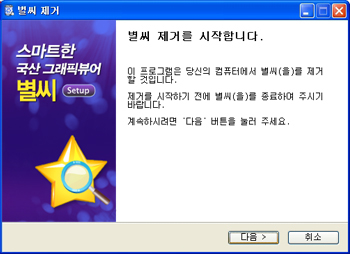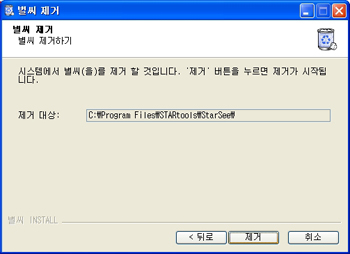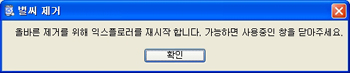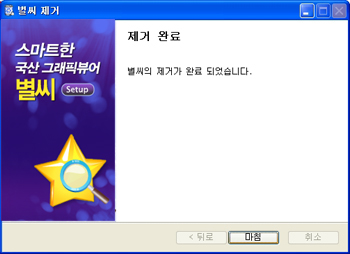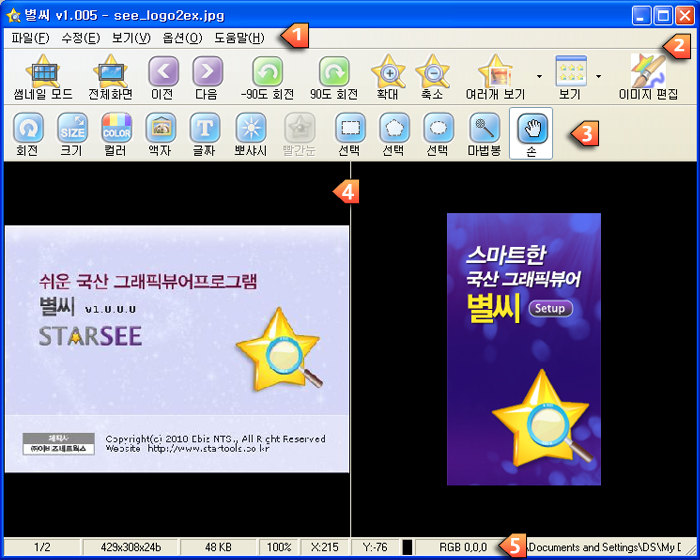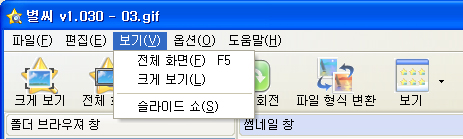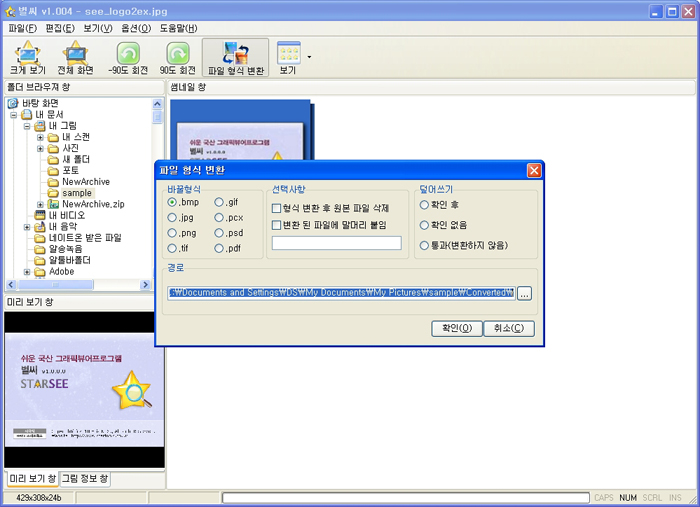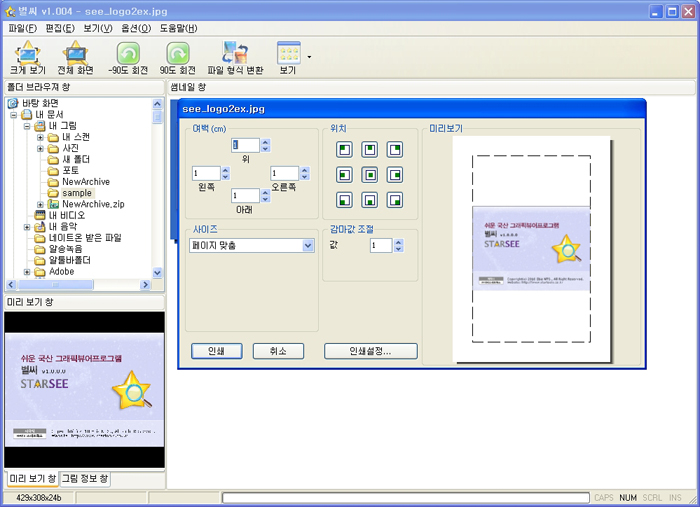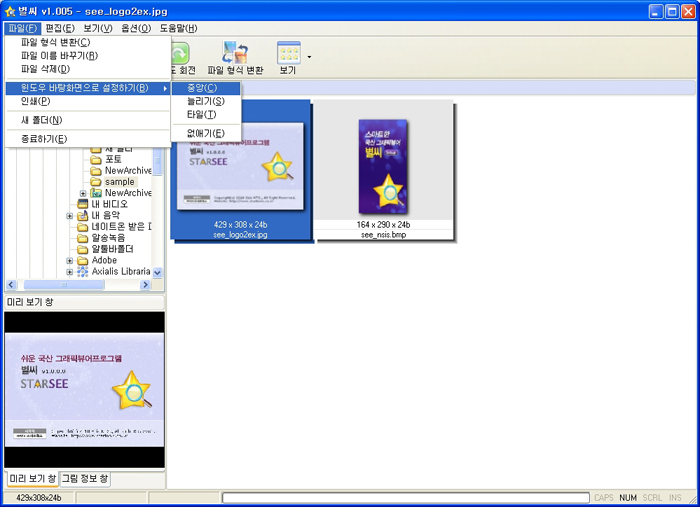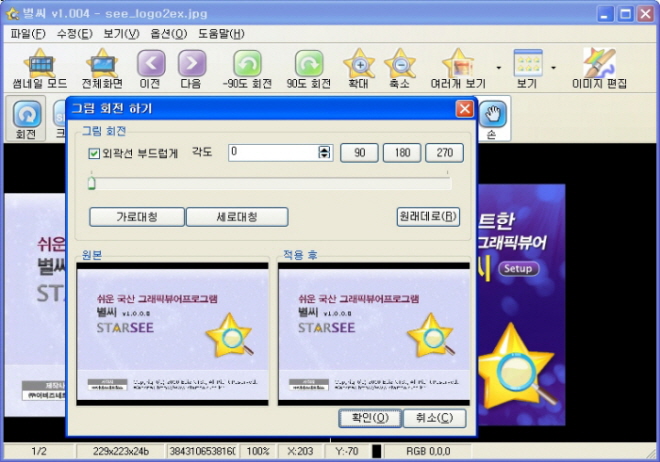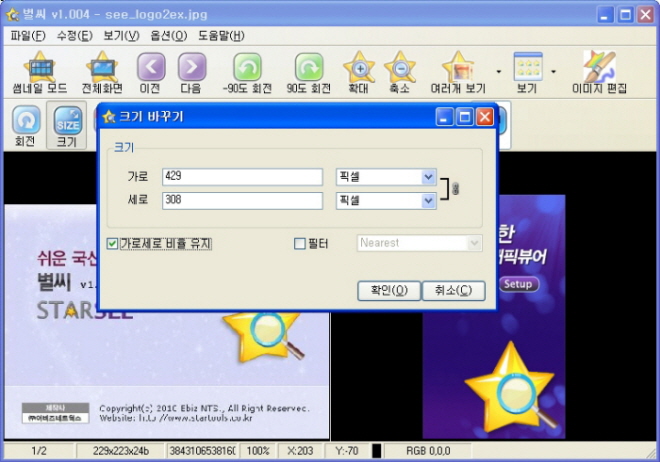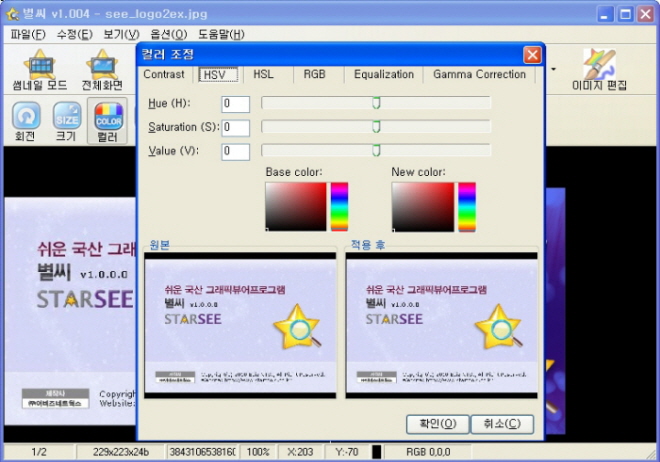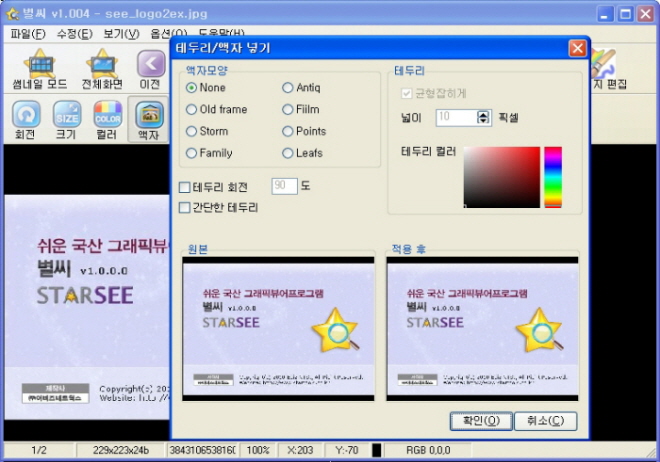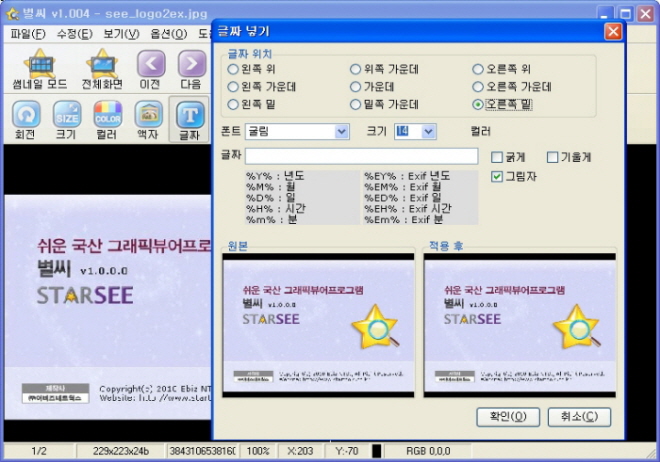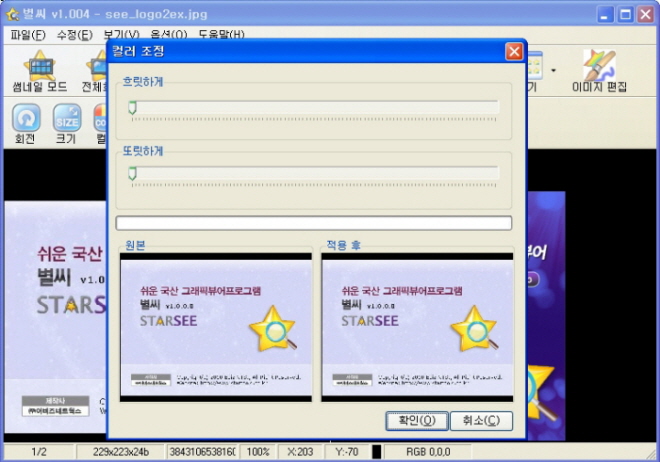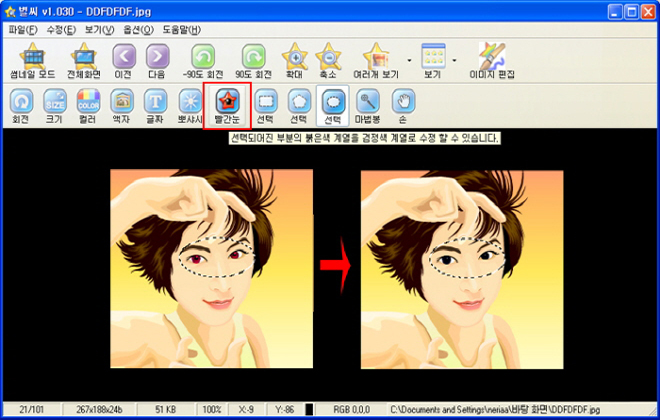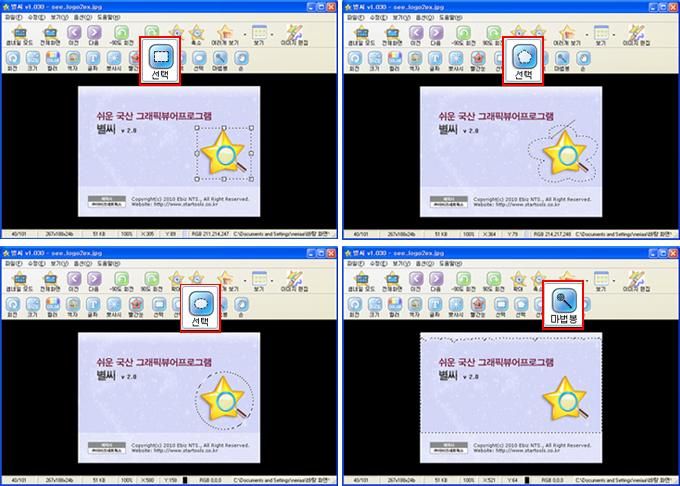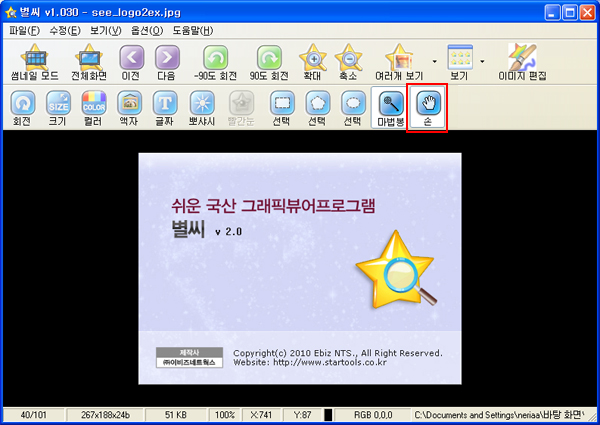① 다운로드 페이지에서 별씨 파일을
다운로드 받은 후 프로그램 설치를 실행합니다.
② 설치 창이 나타나면 다음 버튼을 클릭하여 단계를 진행 합니다.
③ 구성요소 설정과 약관을 읽은 후 "동의" 버튼을 클릭 합니다.
④ 설치가 진행 됩니다.
⑤ 별씨 설치완료.
① 시작 → 프로그램 → 별툴즈 → 별클리너 → 별씨 제거
② 프로그램 제거를 시작합니다.
③ '제거'버튼을 누르면 제거가 시작됩니다.
④ 올바를 제거를 위해 익스플로러를 재시작합니다.
[확인]버튼을 클릭합니다.
⑤ 별씨 제거 완료.
별씨화면안내
별씨 크게보기는 이미지를 간단히 편집하거나 확대/축소/인쇄 바탕화면 지정 등의 기능으로 편리한 기능들이 있습니다.
1. 메뉴: 파일/ 수정/ 보기/ 옵션/ 도움말 등 버튼메뉴 외 부가기능의 메뉴가 있습니다.
2. 버튼 메뉴: 썸네일 보기의 버튼메뉴와 비슷하며 보기옵션을 원하시는 대로 선택하실 수 있습니다.
3. 이미지편집: 회전/ 크기/ 컬러/ 액자/ 글자/ 뽀샤시/ 빨간눈/ 선택툴 등으로 간편히 편집할 수 있습니다.
4. 이미지 영역: 2번 버튼메뉴 기능중 여러개 보기 (그림 한개(1)/ 그림 두개(2)/ 그림 네개(4))의 기능으로 현재 이미지는 두개보기 화면입니다.
5. 상태표시줄: 현재 이미지의 크기, 마우스 위치에 따른 좌표값, 색상, 색상코드 등을 보여줍니다.
1.보기
1. 전체화면(F): 선택한 이미지를 모니터 전체화면으로 보여줍니다. 키보드 ESC를 눌러 전체창을 해지합니다.
2. 크게보기: 선택한 이미지를 크게보기창으로 전환하여 보여줍니다.
3. 슬라이드 쇼(S): 다음 이미지를 한장한장씩 자동으로 넘기며 보여줍니다. 환경설정에서 슬라이드쇼 타임을 조정할 수 있습니다.
2.파일형식변환
왼쪽 상단 버튼 [파일형식변환]을 클릭하면 파일 형식 변환 대화창이 뜹니다.
이곳에서 바꿀형식, 선택사항, 덮어쓰기 등의 여부와 저장폴뎌 경로를 지정하실 수 있습니다.
원하는 사항을 선택하신 후 [확인] 버튼을 클릭하면 변환과정이 진행 되어진 후 해당 폴더에 변환된 파일이 보여집니다.
3.인쇄
두번째 인쇄버튼을 클릭하면 인쇄설정 대화상자가 뜹니다.
인쇄할 용지의 사방 여유공간과 위치, 수량 사이즈 등을 설정 하실 수 있습니다.
4.바탕화면 지정
내 컴퓨터의 바탕화면을 쉽게 지정하실 수 있습니다.
파일 > 윈도우 바탕화면으로 설정하기 클릭하여 화면중앙/ 늘리기/ 타일/ 없애기 기능을 선택하여 간편히 내 컴퓨터의 바탕화면을 지정하실 수 있습니다.
이미지를 회전 / 크기 / 컬러 / 액자 / 글자 / 뽀샤시 / 빨간눈 / 선택툴 기능으로 꾸밀 수 있는 기능입니다.
1.이미지 회전하기
[회전]버튼을 클릭하면 그림 회전 하기 대화상자가 나타납니다. 회전 각도와 가로세로 대칭을 설정하실 수 있습니다.
2.이미지 크기변환
[크기] 버튼을 클릭하면 크기 바꾸기 대화상자가 나타납니다. 크기,가로세로 비율유지..등을 설정 하실 수 있습니다.
3.컬러 조정
[컬러] 버튼을 클릭하면 컬러 조정 대화상자가 나타납니다. Contrast / HSV / HSL / RGB / Equalization / Gamma Correction 등을 설정 하실 수 있습니다.
4.이미지 테두리
[테두리] 버튼을 클릭하면 테두리/액저 넣기 대화상자가 나타납니다. 액자모양과 테두리 사이즈, 컬러 등을 설정 하실 수 있습니다.
5.텍스트 넣기
[글자] 버튼을 클릭하면 글자 넣기 대화상자가 나타납니다. 글자위치, 크기, 형태 등을 설정 하실 수 있습니다.
6.뽀샤시 효과
[뽀샤시] 버튼을 클릭하면 컬러조정 대화상자가 나타납니다. 흐릿하게/ 또렷하게를 미리보기를 통하여 설정하실 수 있습니다.
7.적안(赤眼) 보정
사진상의 빨간눈을 자연스럽게 보정해 주는 기능입니다.
선택툴로 교정하고자 하는 영역을 선택한 후 [빨간눈] 아이콘을 클릭하면 사진이 자연스럽게 보정됩니다.
8.영역선택
사각,자율,원형의 선택버튼을 눌러 원하시는 영역의 선택이 가능합니다.
마법봉으로는 비슷한 색감으로 영역을 지정할 수 있습니다.
9.손툴
그림이 화면보다 클 경우 손툴을그림 위에 얹고 위,아래,좌우로 움직이며, 그림의 부분부분을 확인할 수 있습니다.
1. [일반] 영역에서는 언어와 파일 확장자를 선택하실 수 있습니다.
2. [슬라이드쇼] 영역에서는 화면전환효과와 슬라이드쇼의 변환시간 등을 선택 할 수 있습니다.